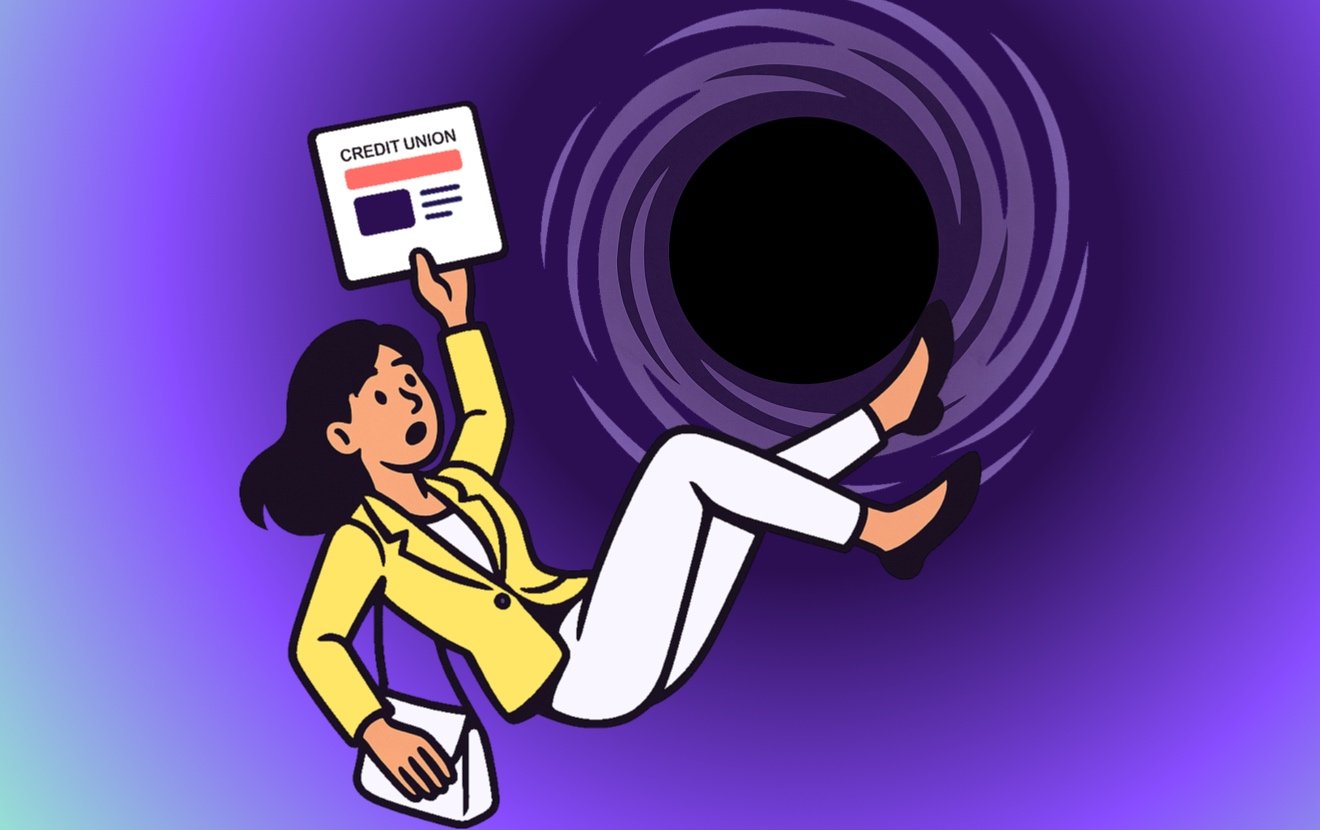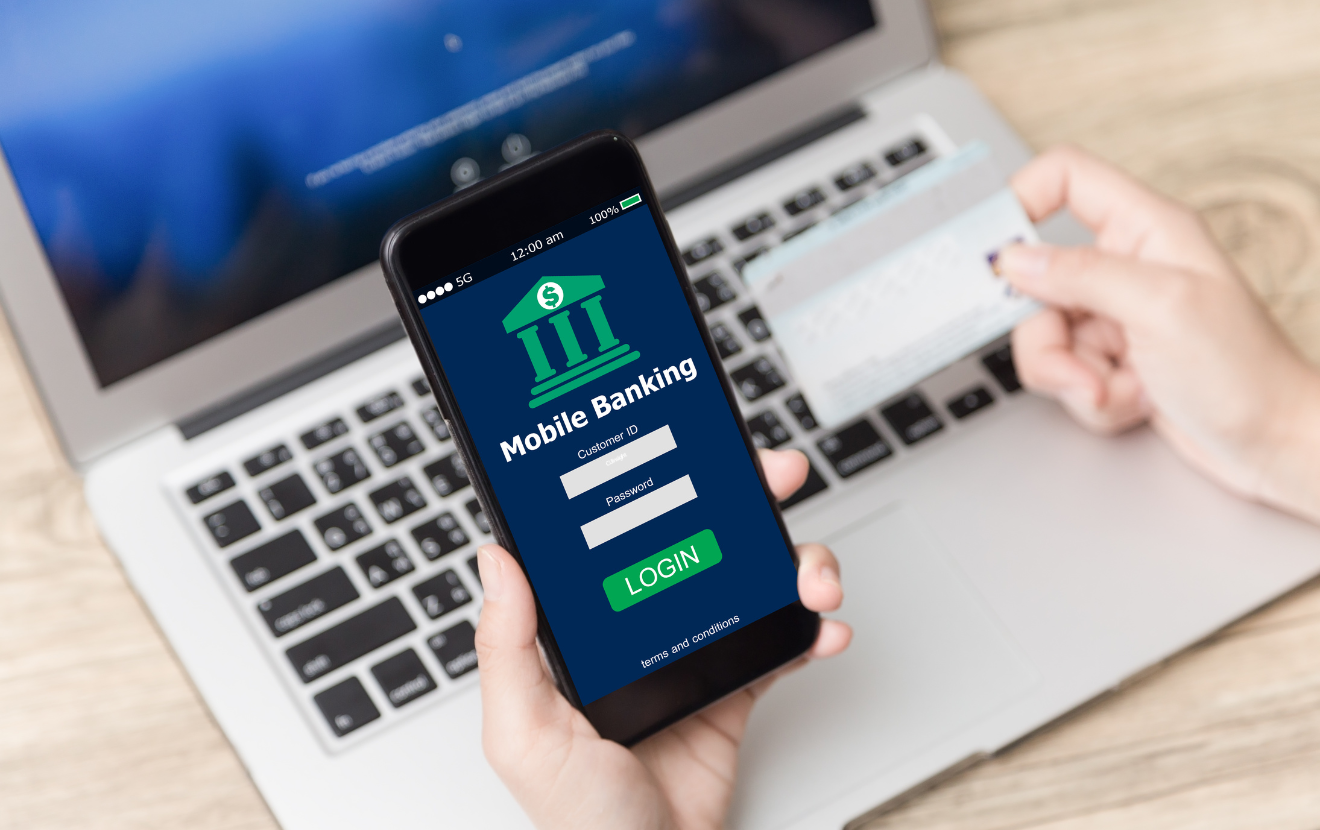Download a copy of our GTM container
Use this shortcut to set up click and form submission tracking in minutes: Simply download a copy of our Google Tag Manager container and import it into your own. (See the end of the video to learn how to import it.)
Video Script
In this video, I’m going to show you how to track every click and form submission on your website.
Tracking clicks and forms is really useful for analyzing your website and improving it. With tracking in place, here are just a few of the things you can see:
- How many times a call to action has been clicked
- How many times an application or contact form has been submitted
- How many times people have logged into online banking
You can use click and form data to create reports that help you see how effective your website is and where to make it better.
So, let’s get started. First, you will need two tools installed on your website: Google Tag Manager (which I’ll refer to as GTM) and Google Analytics (which I’ll refer to as GA). Once those are installed, this will be really easy.
I’m going to show you how all the tracking is set up so you understand how it works, but then I’ll give you a major shortcut. You actually won’t need to do anything except download a file, import it into your own GTM, and paste in your own GA ID. That way, you can start tracking clicks and forms in a matter of minutes. (The link to that file is just below this video.)
Alright, let me show you how this works. To track every click and form submission, you need two tags and two triggers in GTM. These tags and triggers send data to your GA account every time someone clicks or submits a form on your website.
The first tag we will look at in GTM is named “All Clicks Tag”:
- The Tag Type is “Google Analytics: Universal Analytics”.
- The Track Type is “Event” because a click is a type of analytics event that happens on a website.
- The Event Tracking Parameters help us find and use this tracking data that will end up in GA.
- We named the Category “All Clicks”.
- The Action is set to “{{Click URL}}”, which will record the URL if a button or link is clicked.
- The Label is “{{Click Text}}”, which will record the text of the element that is clicked (if it has text).
- We leave Value blank because we don’t want to assign a quantitative value to All Clicks.
- Non-Interaction Hit is set to “False”.
- For Google Analytics Settings, you need to select a variable. If you haven’t created one already, then select “New Variable”. Now, you need your GA Tracking ID. Go to your Google Analytics account and copy the Tracking ID, then paste it into GTM where it says Tracking ID. Give your variable a name, and save it. (I already have a variable, so I’m going to discard this example.)
- Next, let’s look at the trigger for the All Clicks Tag. We named it “All Clicks Trigger”. The Trigger Type is “Click - All Elements” and it fires on “All Clicks”.
That’s the first tag and trigger to track every single click that happens on your website.
Next, let's look at the “All Form Submissions Tag”. It’s very similar to the “All Clicks Tag”, so I’m only going to point out the differences:
- In this case, the Category is named All Form Submissions. (I’ll note that this tag does not track what is submitted through a form, it only tracks the number of times a form is submitted, the page it is on, the URL it redirects to, and the text of the submit button.)
- The trigger for this tag is called “All Form Submissions Trigger”. Let’s look at how it’s set up.
- The Trigger Type is a “Form Submission”.
- We’ve enabled Check Validation, which means this trigger will only fire if a form is submitted successfully.
- When you enable Check Validation, Google says, “We recommend enabling this trigger only on the pages where you need it and testing your changes before publishing.” My company, BloomCU, has enabled Check Validation for All Forms on several websites we’ve developed and, after testing, we haven’t encountered any issues. However, we can’t speak for your website; so, we encourage you to test this setup and make sure it doesn’t cause any issues and proceed at your own risk.
- For the field under “Enable this trigger when all of these conditions are true”, select “Page Hostname”, “does not equal”, and then enter “0” (zero).
- Finally, set the trigger to fire on “All Forms”.
Now, publish your changes to the GTM container. Click “Submit”, name this version of the container, and publish it. Every click and form submission on your website are now being tracked!
Finally, let’s take a look at where to find this tracking data in Google Analytics. I’m going to show you the GA data of one of my clients called Alta Vista Credit Union.
First, let’s say I want to track how many times people have clicked the call to action button in the top section of their homepage. Notice that it has a URL parameter on it that says, “?promo=homepage-auto-loans”. I’ve copied that parameter, which I’m now going to search for in GA.
In GA, go to Behavior/Events/Overview. Here, you can see the event categories I showed you of “All Clicks” and “All Form Submissions”. We’re going to select “All Clicks”, go into Event Action, add a secondary dimension of “Event Label”, and search for our URL parameter. And there you go, over the last seven days, there have been 45 clicks on the call to action. That’s the value of tracking every click and form submission.
Now, as I mentioned earlier, I’m going to give you a shortcut so you can get this tracking set up in minutes. Rather than going through all the steps I showed you, all you have to do is download a file, import it into your own GTM container, and paste in your own GA ID. That’s the last thing I’m going to show you in this video.
First, on the webpage where you are watching this video, there is a link where you can download a copy of our GTM container. After you’ve downloaded it, go back to GTM.
I’ve created a second example container to show you how to do this import. Go to Admin and Import Container. Choose the file you downloaded. If your container is empty, you can choose an existing workspace and overwrite its contents. Otherwise, you may want to create a new workspace or merge the uploaded tags and triggers with an existing workspace. Click confirm.
The final step is to repeat something we already covered in this video: you need to go into both tags and create or select your own Google Analytics variable. And, as before, don’t forget to publish your container.
That’s it! I hope you find this click and form tracking as useful as I have.