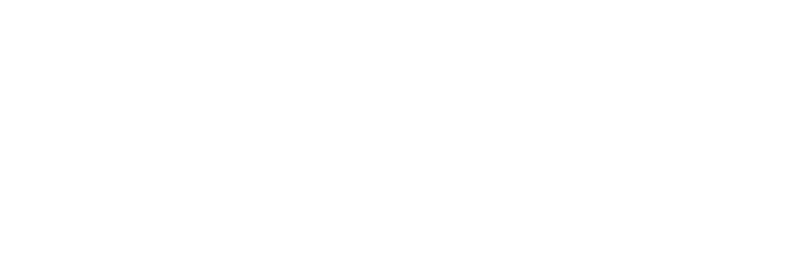7 Alternatives to Composing E-Mail from Scratch
by Vivian Manning
I’m lazy, and that’s a trait I try to take advantage of whenever possible. How? By relying on every software automation function available to me. If the software will do my work, I’m darned well going to let it. Not only is it faster (leaving me more time to garden), but software makes fewer typos than I do when left to my own non-automated fingers.
When it comes to composing e-mails, most everyone does it the long way, keystroke by tedious keystroke. But a lot of what’s written in e-mails is repetitive—replies to prospective client inquiries containing boilerplate information, for example, or memos to bookkeeping. Microsoft Outlook provides a veritable bounty of automation features that will compile your keystrokes for you, so why keep typing from scratch? Instead, try some of these automation alternatives.
AutoCorrect
AutoCorrect, the old standby, is still available in newer versions of Outlook, but Microsoft has it hidden away. If you use AutoCorrect in Word, you already know how to use it in Outlook as a kind of shorthand: You assign a code to a long string of text. You type the code, then hit the space bar and, like magic, the code disappears and in its place you get the text you specified. The text can be as short or long as you like, and it can be formatted any way you like. If it was perfect when you created it, it will be perfect when you let AutoCorrect re-create it. (Just don’t make your code a real word, or every time you type your code into an e-mail when you really want just the word itself, you’ll have to correct it!)
To access AutoCorrect in Outlook 2010 and 2013, click File, Options, Mail, Spelling and AutoCorrect, then AutoCorrect Options. Enter your chosen code in the Replace box, then paste your desired replacement text in the With box. Then, click the Formatted Text radio button and Add. Now, the next time you type that code and then press the space bar—presto—the replacement text will appear. For a short explanation, here’s a good lesson on using AutoCorrect in Microsoft Office. (Just ignore the references to “typo”—the typo you are replacing is your code, not a spelling mistake!)
AutoText
AutoText is quite similar to AutoCorrect, in that you type a chosen code and let it expand to the desired text. It is still available in Outlook 2010, but Microsoft has moved it to display under Quick Parts. (I’m not sure about Outlook 2013.) To create an AutoText, simply create the text you wish to insert in your e-mail, then select it and assign a code to it. Then, when you press the F3 key, or hit Enter, the code will be replaced by the text you specified, with formatting intact. Here’s a super quick tutorial on using AutoText in Outlook 2010, How to NOT type commonly typed phrases in Outlook.
Quick Parts
Microsoft’s Quick Parts feature is meant to be the replacement for AutoText. I’m so wed to AutoCorrect and AutoText that I’ve never taken to Outlook’s Quick Parts. (It doesn’t seem to function much differently than AutoText.) But Quick Parts are easy to create and use. Type the text that you want to insert automatically into your e-mail, select it, and then choose Quick Parts on the Insert Ribbon. Next, choose “Save Selection to Quick Part Gallery” and assign a name (a description is optional). The next time you want to insert that text in an e-mail, just go to Insert, select Quick Part and choose from the displayed list. Or, just start typing the text and, eventually, a pop-up will appear. When it does, press the Enter key and the remainder of the text will be added. (Microsoft’s Outlook blog has a quick how-to on Using Quick Parts here.)
continue reading »