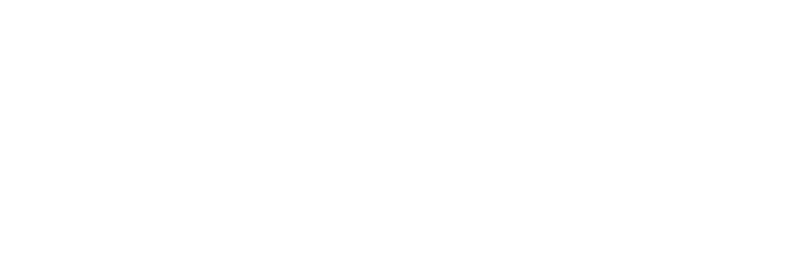Save CU staff time, build efficiency with 7 Google shortcuts
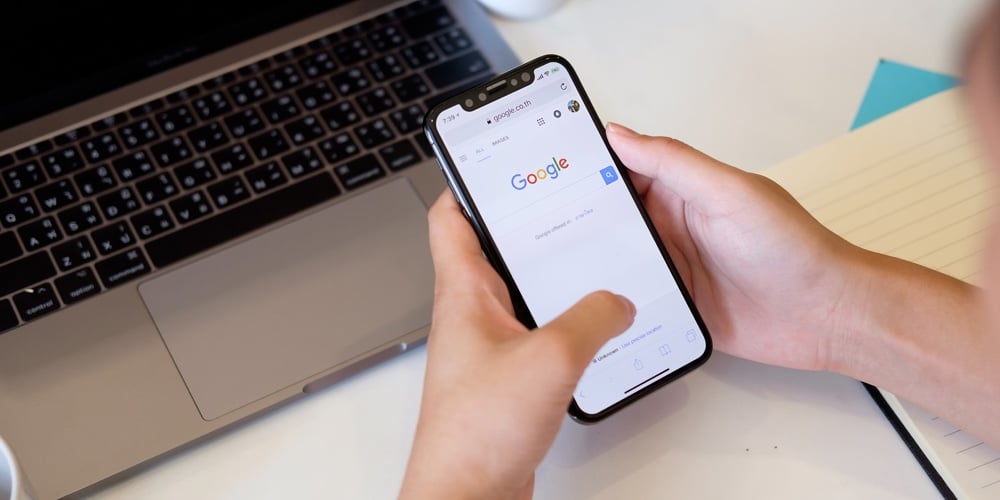
Online search is part of our lives. A phantom limb, even. Want an answer?
Search.
Curious about the most random of random topics?
Search.
There’s a limitless amount of information (of varying value) in the cloud. But it all started somewhere else. Somewhere far less digital.
And what we learn from there can help you save time now searching online.
Libraries. The Pre-Google.
Before Google (yes, there was a time), we used libraries. Remember those places?
Buildings with lots of books, maps, and computers (in more recent years), they were where you went for information before Wikipedia.
Stocked with the latest encyclopedias and reference materials, a patient researcher could find anything they wanted.
Yet it took effort. Like today, you began with your question. Then, using a card catalog, you had to track down which source would most likely answer your question.
Finally, knowing the location, you had to physically walk to it, open it up, and start reading.
So much to do!
How did people get anything done? And how to streamline this process?
Ask A Librarian
Librarians to the rescue. These trained professionals know the system inside and out. They do far more than “shushing” visitors; they are the stewards of the library. Just share the topic you need, and, bam!
Off to work they go.

Um…”I’m Feeling Lucky”?
Back then, they used an organization system called card catalogs to find what you needed.
They’d search through microfiche, jotting down seemingly secret codes to help on the journey.
Finally, with a pencil raised and smile on their face, they quickly walked you through the maze of stacks, stopping in front of your needed tome.
Librarians are the functional equivalent to the “bots” today’s search engines use to prowl the web.
Without their help, we would be wandering aimlessly through the library, stopping at what seemed most interesting, but not at all relevant.
Definitely not productive.
Absolutely wasting time.
Just Google it.
Today, librarians use many of the same tools as you. Visit your local library to see them in action! Of course, I get that most of your intelligence-gathering will be through search engines.
That’s ok.
Major search engines learned from those trail-blazing librarians who always knew what you really meant, even if you didn’t explain it all that well.
Online, it’s called “intent determination”.
That’s a fancy way of saying, “using Artificial Intelligence, the computer figures out what you want to see”.

For most queries, it’s simple. Write it, speak it, or even take a picture of it. The search engine returns relevant results.
And when you see “search engine”, realize we’re talking about Google.
Sure, there’s others (I use Bing), but, according to the latest netmarketshare report (November 2018) 73% of searches were powered by Google while only 7.91% went through Bing.
Google also dominates mobile and tablet search usage with a market share of 81%!
They have a lot of searches to learn from. As a result, there’s almost nothing Google cannot answer…if you know how to ask.
That’s the key. Google has a near-telepathic ability to figure out our intent most of the time. The more of their services you use, the better the relevance will be.
However, sometimes, we get stuck doing the digital equivalent of wandering in the library. Google isn’t getting the results we want! And there’s no librarian to help guide us in the right direction!
Now what? Ooh, look at that cute video of a deer playing with a dog!
Yep, you’re distracted.
If somehow you manage to stay focused, just searching multiple terms and visiting numerous pages wastes time. Our time is valuable, right?
So let’s make your time searching worth every second.
The following are 7 shortcuts to ensure your searches are laser-focused and get you to what you want:
1. Tabs – (News, Images, Videos, etc.)
I bet you’re a lot like me. When you search, how often do you use the category tabs at the top? Most of the time, I just stay in All and scroll until I find what I want.
By not selecting a tab, Google isn’t sure exactly the type of content to surface: “Do they want images, videos, shopping, news, or blog sites?” (You’ve arrived at a pretty awesome blog article site, if I say so myself.)
Unsure, the results you see are a mix of most-likely categories. That means more time. And further searches.
There’s a better way.
Let’s assume your Risk Manager is performing research on potential car loan delinquencies in the coming year. They want to read the latest research.
By entering auto loan delinquency outlook in the default (All) tab, 601,000 results appear (01/21/19). Many just aren’t relevant. Switching to the News tab, there are 7,530 targeted results.
And most important, the first few results had more relevancy.
Gather that data, Risk Manager!
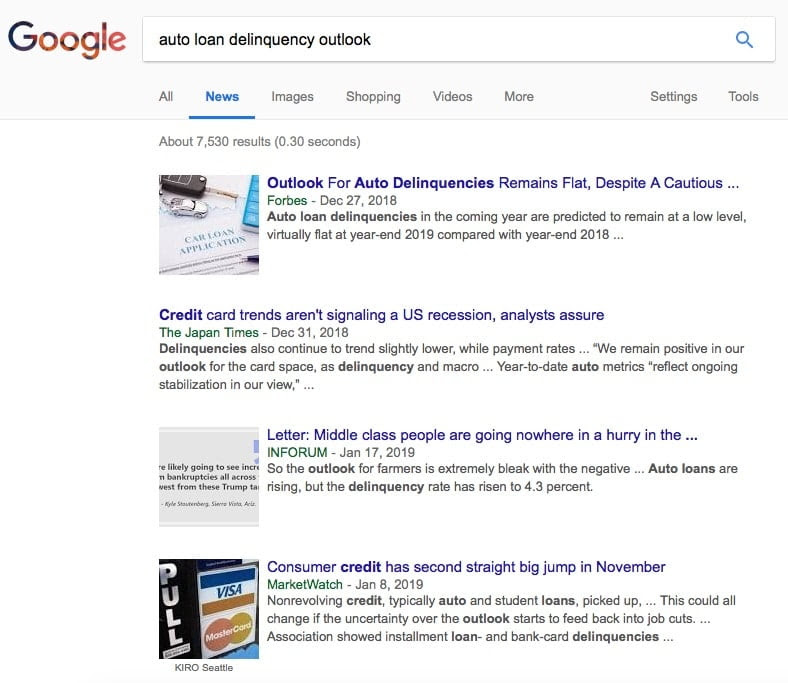
Each tab permits further filtering of results. For the previous example, they would ensure news stories appeared no more than 6 months ago.
Here’s another scenario: Your Marketing Manager wants a specific image for your institution’s Facebook page, but is concerned about possible copyright infringement.
Easy.
They can look at the Image tab results, then press Tools and Usage Rights.
See a license restriction on the image? Either buy it or find another. (On this topic, check out Pixabay and Unsplash for complimentary royalty-free content.)
2. Verbatim – Exactly what you write
A lot of our searches are us tossing random thoughts into the ether, hoping something will make sense of it. Other times, your search is for a precise quote or term.
In that case, you want only results which exactly match what you wrote.
Easy.
Run your search, then hit Tools, All Results. Change it to Verbatim. Now it won’t use synonyms or rearrange the order of your query.
Note: This isn’t available on all searches.
3. Colon – Search a specific site
This is one of the most powerful search features. Many websites have search features built-in, but are any as good as Google?
Our own sites have very awesome search features, sure. But you’re no Google (or Bing). Respect is given where it’s earned.
There’s a way to search a site, and only that site, while enjoying the power of Google. Say you’re researching charters and fields of membership on the NCUA website.
Instead of going to NCUA.gov, finding the search function, and hoping it looks through the data you want, you can do this:
- Charters site:ncua.gov
Google knows to search only ncua.gov for that term. Consider this the, “take that, crappy website search function!” feature.
4. Asterisk – The wild card
We’re not talking about required fields on a contact form. Same character, different function. This asterisk is the “wildcard”. It’s the, “I forgot the entire lyric or saying, but I know it goes a bit like this” feature.
There might be a business use case, but at this time, I cannot think of one. If it comes in handy, tweet me about it! Here’s how it works:
- Search term: “the * they are a changin’”
Times. The missing word is “times”. Give it a try. Hey, you know what they say about “all * and no * makes * a dull boy”.
5. Related – Similar
No, this won’t find your long lost cousin in Cincinnati (and maybe that’s a good thing) however, it can find sites that are similar to others.
Let’s say you are still browsing articles and information on CU Insight and are interested in reading how other credit union media are positioning some of their news. Here’s what you do:
- Search term related:cuinsight.com
Or, you may be tired of shopping on Amazon (is that even possible), and want to find other online retailers (that’s a thing?). Try this:
- Product related:amazon.com
Hey, if this helps you support a local business, hooray!
6. Math – Quick calculator
Need to do some quick math? No need to open an app…nor pull out that old Casio from the back of your desk drawer. Just enter your formula into the search field.
It does all basic functions, and many complex ones. Loan amortization isn’t one of them, yet (though there are many calculators on websites for it).
So entering “calculate payments on a $30,000 auto loan at 4.5% with a 60-month term” probably won’t give you your desired answer.
Though asking Google Assistant just might. They’re all getting awfully good. I mean, I asked Alexa what the current inflation rate was and she had it ready in seconds.
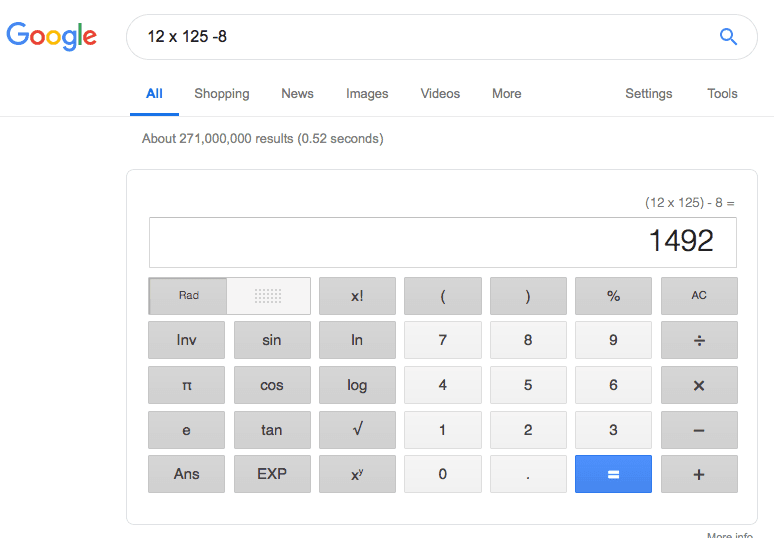
With correct order of operations! Please Excuse My Dear Aunt Sally.
I know, your phone has a calculator. Your computer has a calculator. You can ask your favorite voice assistant for the answer.
However, Google.com is a pretty common home page, and I’m also betting you have a tab open with a search result page showing. So that bar is ready to be used.
And be honest, you’re not even trying to do it in your head.
7. Where’s my stuff?
If you made it down here, you’re an honorary internet native. I bet you shop online daily.
So how do you track packages?
Raise your hand high if you still go to the carrier’s website with tracking code at the ready. Put that hand down; you’re overworking!
Save time by just pasting the tracking number in the search bar. Google will determine the carrier, search for information on your package, and display the tracking results and ETA.
It’s 4 minutes away, in case you were wondering.
PS – If it’s a package from Amazon, you can always ask Alexa “Where’s my stuff?” and she’ll give you the lowdown.